
Bien que la Freebox puisse depuis juillet 2004 exercer la fonction de routeur, elle est loin d’assouvir les désirs de nombre de Freenautes, technophiles dans l’âme 😉
C’est pour cette raison qu’il est souvent conseillé de passer par un routeur externe, surtout si l’on possède plus d’un ordinateur.
L’un des meilleurs routeurs disponibles sur le marché est le modèle WRT54G, fabriqué par Linksys, une filiale du célèbre équipementier réseau Cisco.
Cette petit merveille de technologie fait également fonction de point d’accès sans fil, permettant ainsi la création d’un réseau WiFi afin, notamment, de partager la connexion ADSL en s’affranchissant des longs câbles réseau trainant dans toute la maison 🙂
Voici donc un petit topo sur l’utilisation de cette petite bête noire et bleue avec la Freebox, sachant que ce qui est dit s’applique, avec quelques adaptations certes, aux autres routeurs du marché.
Note : comme la Freebox a tendance à exercer la fonction de « chauffage central », il est déconseillé de poser quoi que ce soit dessus !
Installer le routeur et le configurer
Rien de bien compliqué ici : il suffit de relier la Freebox au port frappé du nom Internet au dos du routeur, via un câble Ethernet droit ou croisé, peu importe !

- 1 : Bouton reset
- 2 : Port Internet (WAN)
- 3 : 4 ports RJ45 pour le réseau local (LAN)
- 4 : Prise d’alimentation
Ensuite, il faut relier au moins un PC en Ethernet (par le biais d’un câble RJ45 droit ici) afin de procéder à la première configuration du routeur, chose impossible à faire par défaut en WiFi.
Sur cet ordinateur, le moyen le plus pérène est de configurer directement la carte réseau pour qu’elle obtienne toujours la même adresse IP, sous la forme 192.168.x.x (mode IP Fixe).
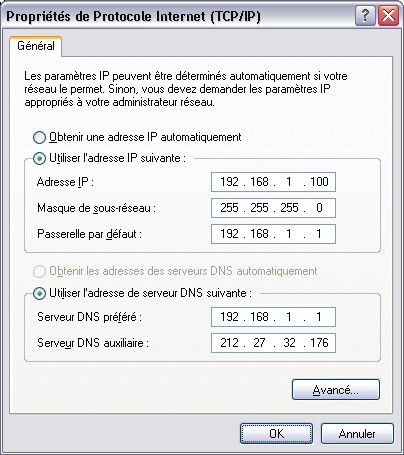
- Adresse IP : c’est l’adresse que votre ordinateur aura sur votre réseau local. Cette adresse n’a pas d’existance en dehors de chez vous 😉 .
- Masque de sous-réseau : notion assez technique, permettant d’identifier un réseau informatique.
- Passerelle par défaut : adresse IP de l’équipement utilisé pour faire la jonction entre votre réseau local et Internet. Dans notre cas, c’est bien évidement le routeur, c’est donc son adresse que l’on rentre.
- Serveur DNS préféré : adresse IP du serveur DNS (résolution de noms) qui sera consulté par défaut. Le mieux étant bien entendu de spécifier l’adresse du routeur, afin d’optimiser la répartition de charge sur les différents serveurs de Free.
- Serveur DNS auxiliaire : adresse d’un serveur DNS de secours, dans le cas où le premier ne répondrait pas. La probabilité d’un tel problème dans notre cas étant assez faible, cette option est facultative.
Une fois ces menus réglages effectués, il convient de configurer le routeur lui même !
Pour cela, il faut tout d’abord, dans votre navigateur favori, taper l’adresse IP du routeur (192.168.1.1 pour le Linksys, pour les autres modèles c’est mentionné en bonne place dans la documentation !).
Une fenêtre d’authentification s’affiche, tapez alors les identifiants par défaut (c’est à dire rien en utilisateur et admin en mot de passe pour le fameux Linksys, se reporter encore à la documentation pour les autres).

Après avoir rentré les identifiants réclamés, l’interface web de configuration du routeur s’affiche. En premier lieu, il est conseillé de configurer le routeur en DHCP, pour plus de simplicité mais aussi pour éviter d’éventuels problèmes 🙂
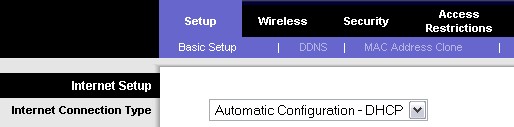
Il est également plus prudent de changer le mot de passe défini par défaut, cela se fait tout simplement dans l’onglet Administration.
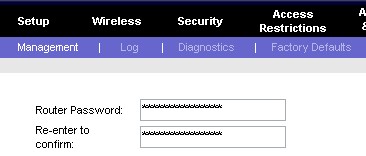
Permettre l’utilisation du FreePlayer
 |
Maintenant, il serait utile de régler le routeur afin qu’il ne bloque pas l’utilisation du FreePlayer. Pour cela, il faut ouvrir un petit port…
Cela se trouve sous l’onglet Applications & Gaming dans le Linksys par exemple !
Dans la case Application, rentrez un nom explicite (FreePlayer fait parfaitement l’affaire non ?), puis, rentrez 8080 (TCP !) dans les cases Start et End. Ensuite, indiquez l’IP de l’ordinateur hébergeant le FreePlayer (192.168.1.100 par exemple).
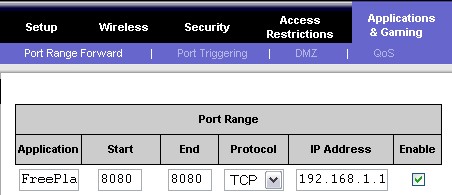
- Application : nom du programme pour lequel on ouvre des ports. Ce réglage n’a pas d’incidence directe, il sert uniquement à y voir un peu plus clair !
- Start : numéro du premier port à ouvrir
- End : numéro du dernier port à ouvrir. Il arrive fréquement qu’il soit identique au premier port spécifié auparavant, mais il faut savoir que certaines applications nécessitent l’ouverture d’une plage de ports, d’où cette configuration.
- Protocol : les ports à ouvrir peuvent l’être dans deux protocoles suivant les besoins : TCP ou UDP, parfois même les deux (Both).
- IP Adresse : adresse IP de l’ordinateur vers lequel ces ports doivent être redirigés. Il est donc nécessaire que ce poste ai été préalablement configuré en IP Fixe (cf début de ce dossier).
- Enable : Active ou désactive la redirection.
Un petit clic sur ![]() et le tour est joué !
et le tour est joué !
A noter qu’après avoir cliqué sur ce bouton, le routeur va rebooter, entraînant par la même occasion la coupure de la plupart des sessions TCP/IP ouvertes sur les PC raccordés (exemple concret : une webradio se coupera).
Si vous utilisez un logiciel de p2p du genre eMule, c’est aussi ici qu’il faudra ouvrir les ports nécessaires (par défaut, pour eMule donc, ce sont les ports 4662 TCP et 4672 UDP, à rediriger bien entendu vers l’IP de l’ordinateur où la petite mule est installée 🙂 ).
Configuration WiFi
Vous avez décidé d’utiliser votre Linksys pour monter un petit réseau WiFi ? Bravo, c’est une des fonctions où il excèle !
Pour mettre sur pied ce projet, rendez-vous dans la section Wireless, et réglez les options comme sur la capture (bon, bien sûr sauf le Wireless Network Name (SSID) qu’il est plus sympa de personnaliser !).
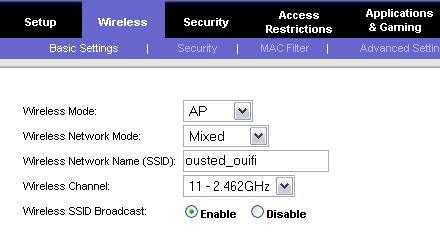
Pour info :
- Wireless Mode : explications détaillées sur CommentCaMarche.Net :). AP (Access Point) fait très généralement l’affaire.
- Wireless Network Mode : B-Only n’autorise que des périphériques à la norme 802.11b (à 11 Mbit/s) sur le réseau, G-Only est dans le même pincipe, pour la norme 802.11g (54 Mbit/s) tandis que Mixed fait cohabiter les deux !
- Wireless Network Name (SSID) : c’est le nom de votre réseau WiFi, tel qu’il apparaitra au grand jour !
- Wireless Channel : canal sur lequel émet le routeur. A adapter au cas par cas, mais le canal par défaut (11) fonctionne très bien dans la grande majorité des cas.
- Wireless SSID Broadcast : active ou non la diffusion du nom de votre réseau (le SSID pour ceux qui n’ont pas suivi !). Il est plus sécurisé de désactiver ce paramètre une fois la configuration du réseau WiFi effectuée sur tous vos postes, afin d’éviter que votre réseau ne soit visible (ce qui ne veut pas forcément dire accessible, attention !) de l’extérieur, san que cela soit utile.
Une fois cette étape franchie, passage obligatoire par la case Security !
Commencez à choisir le mode de sécurisation : WEP ou WPA, tout en sachant que le WPA est le plus sécurisé, mais n’est pas supporté par toutes les cartes WiFi (et c’est pour cette raison que l’exemple est en WEP, mais je n’ai pas vraiment de hackers dans mon voisinage 😉 ).
Si vous avez choisi WEP, réglez l’encryptage au maximum, puis choisissez un mot (ou plus !) et cliquez sur Generate.
Une liste de clés WEP s’affiche alors dessous, ce sont ces mêmes clés qu’il faudra rentrer lorsque vous souhaiterez accéder par la suite au réseau WiFi !
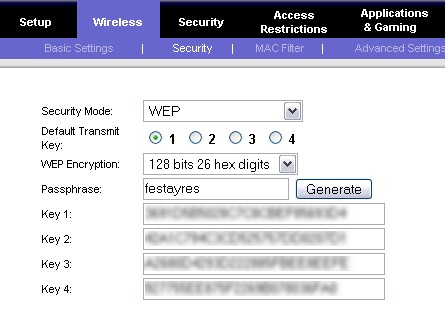
- Security Mode : c’est ici que l’on fait le choix entre WEP et WPA !
- Default Transmit Key : détermine la clé WEP qui sera utilisée, parmis les 4 affichées dessous.
- WEP Encryption : puissance du cryptage des données. A mettre bien entendu à son maximum pour plus de sécurité !
- Passphrase : phrase de base, à partir de laquelle le routeur pourra construire 4 clés WEP.
- Key 1/2/3/4 : voici donc les clés WEP, générées automatiquement après un clic sur Generate justement !
Dans le cas où vous auriez choisi le mode plus sécurisé WPA, je vous conseille les réglages suivants :
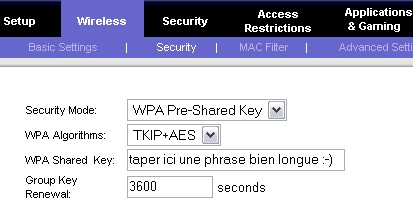
- WPA Algorithms : techologie de cryptage WPA employée. Le plus sûr est de choisir la combinaison TKIP+AES, ou, à défaut, TKIP.
- WPA Shared Key : clé WPA de base, qui vous sera réclamée lors de l’accès au réseau.
- Group Key Renewal : intervale, en secondes, entre chaque renouvellement de la clé. Cela se fait de manière totalement transparente, entre le routeur et les postes connectés, sans intervention de l’utilisateur.
Une fois la configuration WiFi du routeur réalisée, il ne reste plus qu’a faire quelques manipulations sur l’ordinateur voué à se connecter en sans fil.
Et comme quelques captures valent mieux qu’un long (et rébarbatif 😉 ) discours, voici la marche à suivre !
Accéder au réseau WiFi
- Tout d’abord, dans Panneau de Configuration => Connexions réseau, affichez les réseaux WiFi disponibles, via un clic droit sur la connexion sans fil.
- Choisissez votre réseau WiFi bien à vous, reconnaissable par le nom (SSID) que vous avez spécifié dans le routeur (dans cet exemple, plusieurs réseaux étaient disponibles, cela arrive souvent de voir le hotspot de son voisin 😉 ).
- Double-cliquez sur le réseau en question, votre ordinateur va établir une connexion avec le routeur
- Comme votre réseau est protégé via une clé WEP ou WPA, un mot de passe vous est demandé.
- Si vous n’avez pas tapé votre mot de passe avec des mouffles 😉 la connexion se fait immédiatement. Le détail de celle ci est visible en double-cliquant sur Connexion réseau sans fil toujours dans le panneau de configuration 🙂
En goodies, pour les connaisseurs 🙂 Dans cet exemple, j’ai donc utilisé un routeur de la marque Linksys. Une des particularités de ce fabriquant, c’est d’avoir ouvert le code source du firmware de ses produits, permettant ainsi la création de versions alternatives (c’est le même principe que le FreePlayer et ses mods). Il existe donc quantité de firmwares alternatifs, dont les plus importants sont :
|
Nous vous rapellons tout de même que Free n’assurera aucun support technique sur n’importe quel routeur externe, mais dans le cas où un problème se présente, vous pouvez bien entendu venir chercher un peu d’aide dans nos forums (section Discussions Techniques obligatoire !) 🙂
