
Si TV Perso est un service pratique pour brancher sa caméra directement à sa Freebox HD et commencer à enregistrer, les choses se compliquent immédiatement si vous souhaitez mettre en ligne une vidéo dont vous disposez déjà sous forme de fichier sur votre ordinateur. Heureusement, il existe tout de même des solutions.
Assurez-vous de bien disposer d’un ordinateur contenant le fichier vidéo que vous souhaitez mettre à disposition sur TVperso. Dans l’idéal, cet ordinateur ne devrait pas être très loin de la Freebox. Vous devrez également disposer de… temps libre, puisque cette méthode vous demandera de patienter le temps que la vidéo s’enregistre intégralement. Pour une heure de vidéo vous en avez donc pour une heure à attendre, sans pouvoir utiliser votre PC.
1. Localiser une sortie vidéo
La première étape consiste à repérer une sortie vidéo sur votre ordinateur. Sur un PC fixe, cela dépendra souvent de votre carte graphique ; regardez l’arrière de votre PC et cherchez une prise de ce type :

Il y a de fortes chances pour que vous disposiez au moins d’une sortie composite, même sur un PC d’entrée de gamme. Par convention, les sorties composite vidéo sont bien souvent jaunes, mais il arrive qu’elles ne soient pas colorées. Si vous disposez d’une sortie S-video, privilégiez-la au composite ; cela vous offrira une meilleure qualité d’image.
Il vous faudra ensuite un câble correspondant pour le relier à la Freebox, mâle-mâle. La plupart de ces câbles se trouvent pour une bouchée de pain dans des boutiques d’électronique ou d’électroménager, sur des sites de vente en ligne, voire même dans des discounts ou des brocantes.

N.B. : une connectique « composite » peut aussi être trouvée sous la dénomination « cinch » ou encore « RCA ». De plus, peu importe si le câble en question n’est pas de couleur jaune ; cela fonctionnera quand même.
Connectez une de ces extrémités au port de votre PC, et l’autre à l’arrière de la Freebox HD, sur la prise correspondante dans la partie indiquée « In ».
2. Mettre en place la sortie son
Cette étape sera un peu plus simple car 99,9% des ordinateurs disposent du même type de sortie son : le jack 3.5 (que vous connaissez aussi tout simplement en tant que bonne vieille « prise casque »).
Là encore il vous faudra disposer d’un câble qui ne coûte presque rien : jack 3.5 male – RCA stereo male.

Connectez l’extrémité unique à la sortie « casque » de votre PC. Les parties colorées vont à l’arrière de la Freebox, sur les fiches rouge et blanche correspondantes, dans la partie « In ».
3. Tout préparer
Il vous faut désormais configurer votre sortie vidéo. Cette configuration dépend en grande partie de votre type de carte graphique. Comme il nous est impossible de détailler la mesure à suivre pour chaque modèle, il vous faudra sans doute tâtonner pour activer le mode multi-écran ; c’est parfois automatique !
Si vous êtes sous Windows, deux solutions s’offrent à vous : soit via le Panneau de configuration, dans les paramètres de l’affichage, vous devriez voir un écran externe que vous pouvez paramétrer. Soit en lançant l’utilitaire fourni par le constructeur de votre carte graphique (Nvidia, Ati, Intel…) qui devrait pouvoir vous guider dans ce processus.
Utile : Si vous disposez de Windows 7, un raccourci devrait vous permettre de réussir en peu de temps. Appuyez sur la touche Windows + P, puis choisissez Dupliquer.
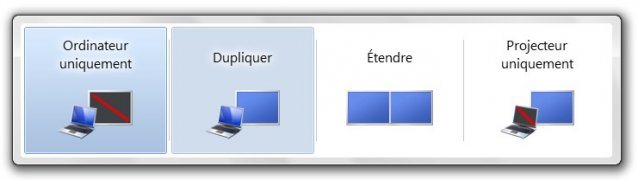
Il est possible que pendant ces préparatifs, l’affichage sur votre moniteur d’ordinateur habituel semble réduit ou déformé. Cela est juste dû à des changements de résolution parfois nécessaires ; ne vous en inquiétez pas, c’est uniquement le temps de l’enregistrement.
Pour vérifier si votre configuration est juste, vous pouvez allumer la Freebox et vous rendre dans le menu TVperso Freebox, Diffuser, et débuter un enregistrement (pas totalement…). Le fond de l’interface Freebox devrait alors refléter ce qui se passe sur votre écran d’ordinateur. S’il reste noir ou que l’enregistrement ne parvient pas à s’initialiser, alors votre configuration n’est pas correcte.
4. Enregistrez !
L’opération en elle-même va pouvoir débuter. Vous pouvez d’ores et déjà aller dans le menu de TVperso sur votre Freebox, puis choisir de diffuser et renseigner les informations sur votre programme (rappel utile : il est recommandé de choisir la diffusion en différé si vous souhaitez obtenir la meilleure qualité vidéo possible). Allez jusqu’à l’étape où vous pouvez voir l’écran de votre ordinateur sur votre écran de télé, pour le moment.
Du côté de votre ordinateur, préparez votre vidéo ; ouvrez-la dans un logiciel de lecture vidéo et mettez-la immédiatement en pause. Il est recommandé d’utiliser un logiciel dont l’interface en plein écran soit la plus discrète possible, afin que cela ne se voit pas sur votre vidéo finale ; VLC Media Player est un bon choix.
Astuce : avant de démarrer l’enregistrement, n’oubliez pas de faire la chasse à tout « intrus » qui pourrait faire surgir un popup ou un son en plein milieu de votre diffusion, par exemple : antivirus (ne le désactivez pas, mais assurez-vous qu’il soit paramétré en mode silencieux), messenger…
Passez votre vidéo en plein écran (toujours en pause). Il ne vous reste plus qu’à déclencher l’enregistrement côté Freebox et, presque simultanément, de lancer la lecture sur PC. Notez que la plupart des logiciels permettent de lancer la lecture d’une simple pression sur la barre d’espace de votre clavier (c’est bien plus pratique dans le cas qui nous concerne). Voilà ! Il ne vous reste plus qu’à attendre que votre vidéo se soit intégralement écoulée. Restez à proximité pour stopper l’enregistrement au bon moment sur la Freebox.
5. Cas particuliers & problèmes
Tout d’abord, notez bien que ce guide reste très généraliste car la diversité de cas à couvrir en conditions réelles relève presque de l’infinité. Aussi, dans tous les cas, si vous rencontrez un problème qui ne soit pas directement abordé ici, n’hésitez pas à chercher un peu, faire appel à votre bon sens, utiliser Google… avant de venir nous demander de l’aide.
![]() Proportions : la plupart des cartes graphiques de PC ne gèreront pas correctement le format 16/9 en composite ou S-video. Cela signifie que votre vidéo sera envoyée en 4/3 letterbox sur votre Freebox (avec des bandes noires en haut et en bas). Il n’y a pas vraiment de solution à ce problème, même si vous paramétrez l’affichage sur une résolution 16/9 au préalable ; cela risque plutôt de l’aggraver en ajoutant une déformation à l’image. Néanmoins, dans le doute, vous pouvez tout de même essayer !
Proportions : la plupart des cartes graphiques de PC ne gèreront pas correctement le format 16/9 en composite ou S-video. Cela signifie que votre vidéo sera envoyée en 4/3 letterbox sur votre Freebox (avec des bandes noires en haut et en bas). Il n’y a pas vraiment de solution à ce problème, même si vous paramétrez l’affichage sur une résolution 16/9 au préalable ; cela risque plutôt de l’aggraver en ajoutant une déformation à l’image. Néanmoins, dans le doute, vous pouvez tout de même essayer !
![]() Ni composite ni S-video : il arrive que certains PC ne proposent aucune des deux sorties vidéo auxquelles nous avons fait référence, en particulier les PC portables. Dans ce cas, plusieurs choix s’offrent à vous. Vous pouvez vous procurer une carte graphique d’entrée de gamme, peu chère, qui dispose d’une telle sortie (sur PC portable, cherchez les cartes au format PCMCIA). Autre choix : vous pouvez exploiter une sortie déjà présente sur votre ordinateur (VGA, mini-DVI…) et passer par un adaptateur. Là aussi il vous en coûtera quelques euros supplémentaires… (attention, beaucoup nécessitent une carte graphique compatible, renseignez-vous bien).
Ni composite ni S-video : il arrive que certains PC ne proposent aucune des deux sorties vidéo auxquelles nous avons fait référence, en particulier les PC portables. Dans ce cas, plusieurs choix s’offrent à vous. Vous pouvez vous procurer une carte graphique d’entrée de gamme, peu chère, qui dispose d’une telle sortie (sur PC portable, cherchez les cartes au format PCMCIA). Autre choix : vous pouvez exploiter une sortie déjà présente sur votre ordinateur (VGA, mini-DVI…) et passer par un adaptateur. Là aussi il vous en coûtera quelques euros supplémentaires… (attention, beaucoup nécessitent une carte graphique compatible, renseignez-vous bien).
![]() Son saturé : selon les caractéristiques de votre carte son, il est possible que l’enregistrement final sur Freebox soit complètement saturé. Il vous faudra adapter le volume audio côté PC pour éviter ce problème. Plusieurs tentatives seront peut-être nécessaires avant de trouver un réglage optimal, mais dans tous les cas : fort, ce n’est jamais bien !
Son saturé : selon les caractéristiques de votre carte son, il est possible que l’enregistrement final sur Freebox soit complètement saturé. Il vous faudra adapter le volume audio côté PC pour éviter ce problème. Plusieurs tentatives seront peut-être nécessaires avant de trouver un réglage optimal, mais dans tous les cas : fort, ce n’est jamais bien !
![]() Autre chose ? Venez proposer votre aide, partager votre expérience ou poser vos questions dans les commentaires de ce tuto !
Autre chose ? Venez proposer votre aide, partager votre expérience ou poser vos questions dans les commentaires de ce tuto !
