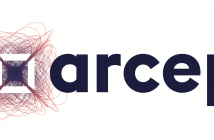Article mis à jour et complété ici :
http://www.freenews.fr/nat/6490-freebox-connecter-plusieurs-ordinateurs-sur-une-freebox.html
Comme vous le savez certainement, la Freebox peut faire office de Routeur depuis
le 02 juillet 2004.
Seulement voilà, quelques questions vous tracassent :
– Qu’est-ce qu’un routeur ? Et quelle est sa fonction ?
– Est-ce que je dois acheter quelque chose en plus ?
– Comment le configurer ? …
J’ai donc décidé de vous éclairer sur toutes ces questions.
Dans un premier temps on regardera les fonctions basiques du routeur. Ensuite nous approfondirons les autres fonctions. Suivez le guide …
MAJ : 10 janvier 2007
- Qu’est-ce qu’un routeur et à quoi ça sert ?
Le routeur est un élément physique d’un réseau.
Pour résumer, c’est un guide : vous lui demandez votre route, il
vous accompagne vers la bonne destination. Sa fonction principale est de prendre
un paquet et de le renvoyer au bon endroit en fonction de la destination finale.
Pour mieux comprendre sa fonction, vous pouvez lire ce dossier sur PC Inpact.
Il est par exemple inutile d’utiliser la fonction Routeur si vous n’avez qu’un
seul ordinateur connecté sur la Freebox. Cette fonction devient intéressante
à partir de 2 ordinateurs. La Freebox s’occupera alors de rediriger les
requêtes vers la bonne cible
- L’équipement necessaire …
En plus de votre Freebox, vous aurez d’abord besoin d’un switch (c’est quoi ?) .
Personnellement, j’utilise un switch Peabird 8 ports que je n’ai pas payé
cher et qui marche très bien ! Vous pouvez en trouver sur LDLC.com par exemple.
Ensuite, il vous faudra aussi un ou plusieurs câbles droits en fonction
de votre réseau. Pour ma part, voici ma configuration réseau :
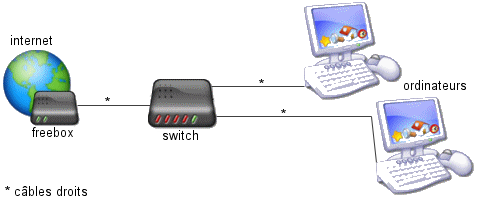
- C’est parti … Configuration du routeur
Rendez-vous sur votre interface de gestion et identifiez-vous. Puis cliquez sur Fonctionnalités Routeur de la Freebox en bas de la fenêtre. Vous êtes maintenant sur la page de configuration.

– Cochez Activation
– La case IP freebox indique quelle sera l’adresse
de la Freebox sur le réseau. Laissez l’option par défaut : 192.168.0.254
– Laissez toutes les cases suivantes avec leur réglage par défaut.
Nous reviendrons sur quelques une un peu plus loin.
– Cliquez sur Envoyer, le message suivant apparait
:

Vous pouvez aller rebooter votre Freebox en débranchant
et rebranchant le cable d’alimentation.
- Et maintenant, l’ordinateur !
Note : Cette partie de la configuration
a été réalisée sous Windows XP. Pour les autres
versions, la manipulation est sensiblement différente, mais reste « en
gros » la même.
Rendez-vous sur les propriétés de votre connexion
réseau. Puis Propriétés de Protocole internet (TCP/IP)
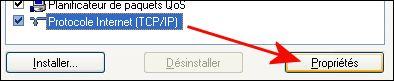
Configurez votre connexion de la manière suivante :
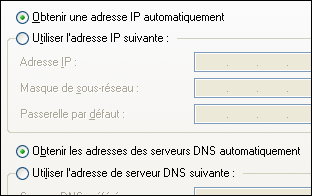
Puis fermez les fenêtres. Pour que cette configuration soit prise en compte, j’ai été obligé de redémarrer mon ordinateur.
Appliquez cette configuration sur les autres ordinateurs du réseau.
- Branchons les câbles !

Bien sûr pour que le tout fonctionne, il ne faut pas oublier
de connecter les câbles au switch. Pour cela rien de bien compliqué
… tous les câbles réseaux rejoignent le switch !
- Surfeeeeeeez !
Et voilà ! Votre réseau est maintenant configuré.
Vous pouvez profiter pleinement d’internet depuis tous vos ordinateurs !
- Redirections de ports
Votre logiciel favoris de partage n’est pas content (low id) ? Votre serveur
FTP n’est plus accessible depuis le net ? C’est simplement que vos redirections
de ports ne sont pas configurées.
Pour faire simple, quand les redirections ne sont pas configurées,
la Freebox reçoit une requête de connexion FTP depuis l’exterieur
sur le port 21 de votre réseau. Or la Freebox ne sait pas à qui
s’adresse cette requête, et elle échoue. En configurant ces redirections,
ça permettra donc à la requête d’arriver au bout 🙂
Donc pour configurer ces redirections, rendez-vous sur la page
de configuration du routeur,
et renseignez les champs comme ceci :
– Port : indiquez le port que vous avez besoin de rediriger (indiquer
le même port dans les 2 cases)
– Protocole : par défaut, laisser udp.
– Destination : ordinateur du réseau vers lequel
la requête va être envoyée
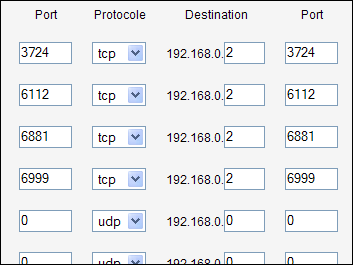
Cliquez sur Envoyer et rebootez votre Freebox.
Quelques exemples de ports utilisés :
– eDonkey / eMule : 4662 TCP / 4661 TCP / 4665 UDP
– Serveur FTP : 21 TCP
– Serveur Web : 80 TCP
– Serveur POP3 : 110 TCP
– Serveur SMTP : 25 TCP
– Serveur ShoutCast WinAmp : 8000 TCP
– World Of Warcraft : 3724 TCP / 6112 TCP
- Je veux que mon ordinateur ai toujours la même adresse IP locale
Il peut être nécessaire d’attribuer la même adresse IP locale a un ordinateur de votre réseau local pour le Freeplayer par exemple. La freebox nous donne cette possibilité.
Tout d’abord nous devons récupérer l’adresse MAC de l’ordinateur concerné :
– Cliquez sur le Menu Démarrer puis Exécuter
– Dans la fenêtre qui apparait tapez CMD puis cliquez sur OK
– Tapez ipconfig /all
– Vous verrez apparaître quelques informations sur votre réseau. La ligne qui nous intéresse se nomme Adresse physique et se présente sous la forme AA-BB-00-11-CC-22. Notez cette adresse.

– Rendez-vous ensuite dans la configuration du routeur dans votre Interface de gestion
– Dans la partie Baux DHCP permanents indiquez l’ip que vous souhaiteriez voir attribuée à votre ordinateur, et reportez l’adresse MAC sour la forme AA:BB:00:11:CC:22
– Cliquez sur Envoyer et redémarrez la Freebox
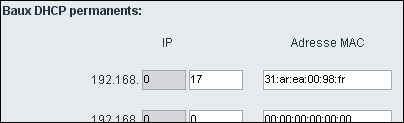
- A quoi sert la redirection de plages de ports ?
Cette fonction vous permets de configurer une « fourchette » de ports qui peuvent être utilisés par un programme, et vous évite ainsi de devoir configurer tous les ports un à un. Certains programmes peuvent aussi changer de ports régulièrement ou à chaquelancement.
La configuration est identique à la redirection classique de ports. Vous indiquez juste un port de début et de fin puis relancez la Freebox.
- Ip DMZ ? Kezako ?
Il s’agit de l’ip démilitarisée. Plus simplement, toutes les requêtes envoyées vers votre freebox et qui ne pourront pas être transmises (ip locale n’existant pas, port fermé) seront renvoyées vers cette adresse ip … dans le vide !
Par défaut, elle est configurée à 192.168.0.0 Si vous ne devez pas utiliser cette ip, laissez ce réglage. Sinon, mettez une ip que vous n’utiliserez jamais !
- Et le Proxy WOL ?
Ceci permet d’allumer un ordinateur à ditance. Je vous invite à consulter ce (bref) article pour en savoir plus. Ensuite, consultez le tutorial proposé par xhark.
- Et la sécurité ?
Il est important de noter que la fonction Routeur de la Freebox
n’intègre pas un Firewall (pare feu). Cependant, configurée en mode Routeur, c’est la Freebox qui reçoit toutes les attaques extérieures. Comme il n’y a (normalement) aucune redirection de port sur les ports sensibles de Windows, les attaques n’aboutiront pas ! Les ordinateurs derrière la Freebox peuvent donc se passer de Firewall.
- Je ne comprends pas, je n’arrive pas à accéder
à internet…
N’ayez pas peur ! Vous pouvez restaurer les paramètres
de la Freebox sur sa configuration usine. Pour cela il vous faut appliquer ce
qu’on appelle le hard reboot : débranchez l’alimentation
de votre Freebox, rebranchez là, puis à l’apparition du chenillard,
redébranchez l’alimentation à nouveau. Effectuez cette manipulation
4 fois de suite. Au cinquième démarrage, vous verrez votre Freebox
se mettre à jour, et vous pourrez vous connecter avec vos paramètres
précédents …
- Voilà, c’est fini …
Ouf 🙂
Merci à tous ceux qui ont contribué à ce tutorial en le complétant et corrigeant 🙂
Merci à vous qui lisez cet article et le faites entrer au TOP 20 des news les plus lues ;o)