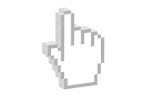
Certains d’entre vous ont reçu des périphériques convergents à l’occasion des fêtes de fin d’année, et cherchent peut-être comment configurer tout ça pour accéder à Internet en utilisant la Freebox…
Nous vous proposons ici un tutorial de configuration de la Nintendo Wii sur la connexion WiFi d’une Freebox, ce qui permet d’exploiter les fonctionnalités communicantes de la console…
Suivez le guide… 😉
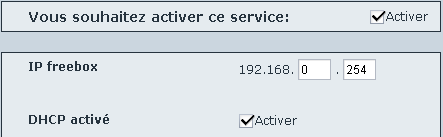
Premièrement, rendez vous dans l’interface de gestion des services de la freebox pour vous assurer que le mode Routeur est bien configuré et activé.
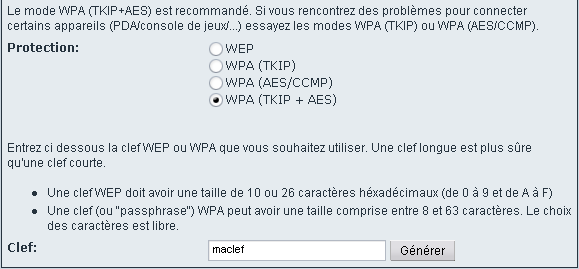
Il faut également activer le mode WiFi, de préférence en utilisant un cryptage WPA, seule protection efficace (attention toutefois, certains appareils WiFi ne sont pas compatibles WPA, et imposent dans ce cas l’usage d’une clé WEP pour fonctionner correctement).

Assurez vous que le réseau Wifi de votre Freebox est fonctionnel (il faut rebooter après avoir modifié la configuration sur l’interface de gestion), et veillez à ce que la Wii soit à portée de couverture WiFi.
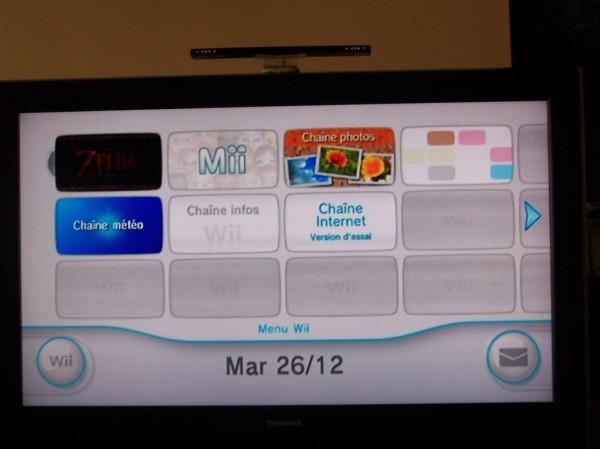
Allumez ensuite votre Nintendo wii pour arriver sur le menu principal.
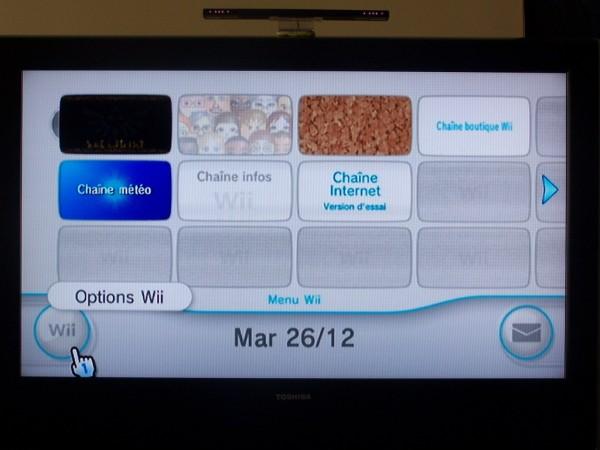
Cliquez en bas à gauche sur le menu « Wii »
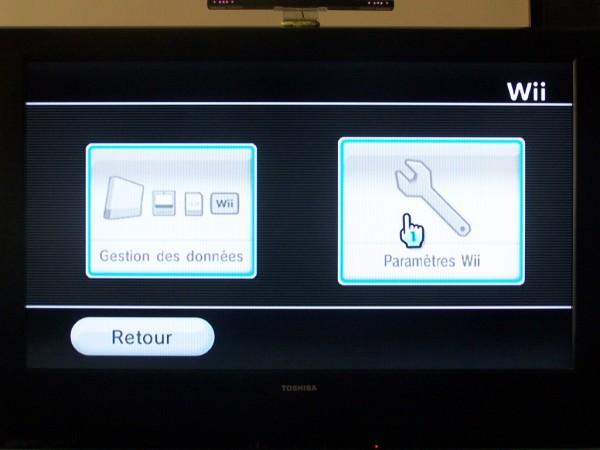
Cliquez sur l’icône « paramètres Wii »
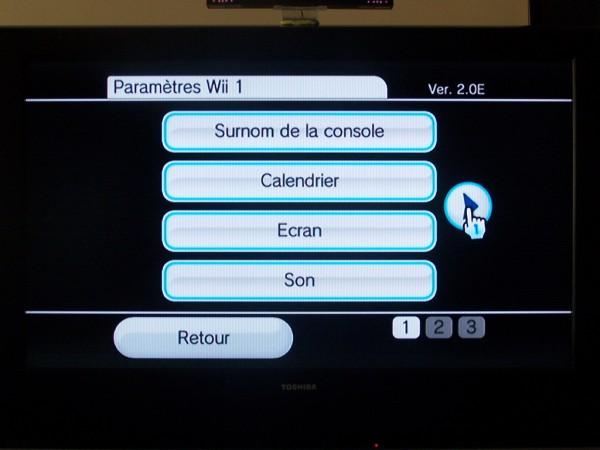
Cliquez sur la flèche de droite pour vous rendre sur la deuxième page d’options.
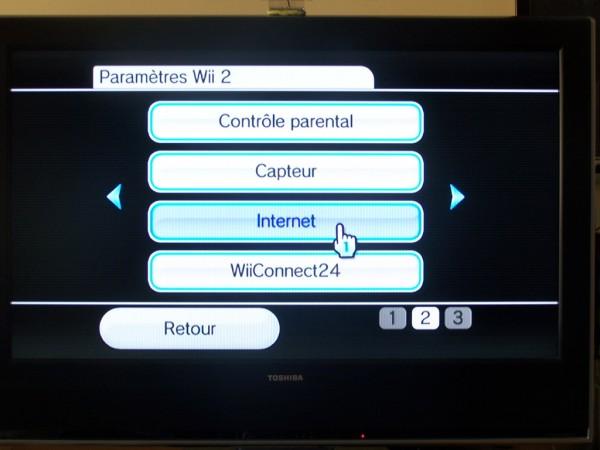
Cliquez sur le bouton « Internet ».
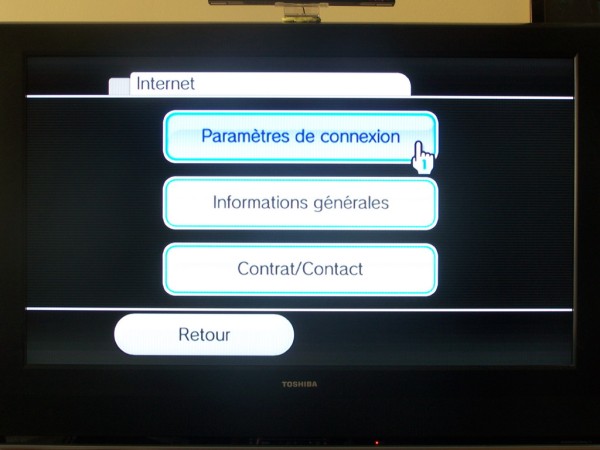
Cliquez sur le bouton « Paramètres de connexion ».

Choisissez un des trois emplacements de connexion. La Nintendo Wii permet en effet de configurer 3 connexions différentes.
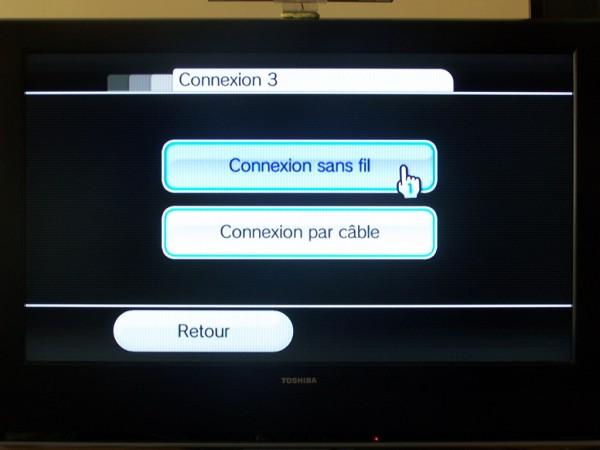
Choisissez « connexion sans fil » (La connexion filaire ne sera disponible que plus tard via un adaptateur RJ45 se fixant sur un des deux ports USB de la Wii).
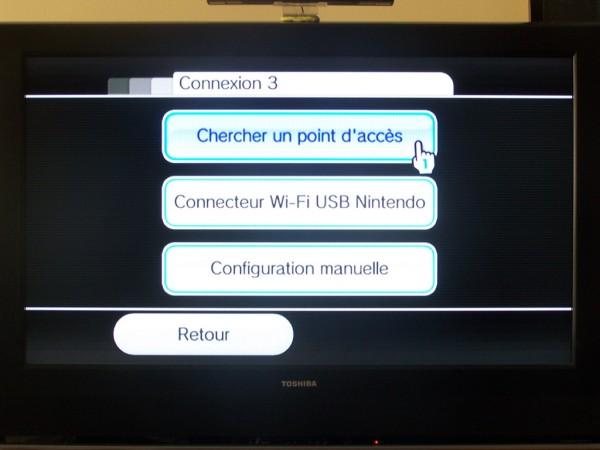
Cliquez sur le bouton « Chercher un point d’accès ».
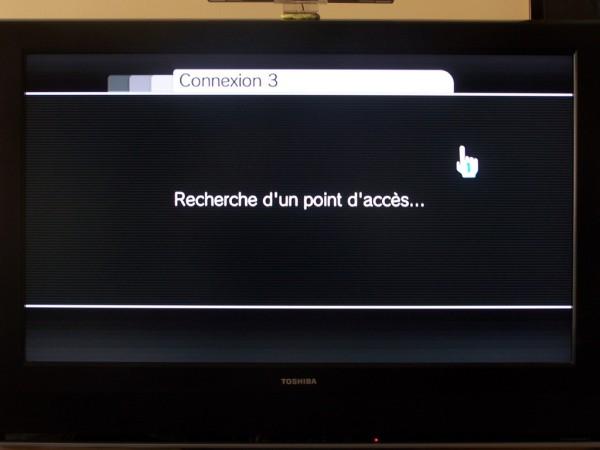
La Wii va alors chercher tous les réseaux sans fil disponibles.

Une fois la recherche terminée, cliquez sur « OK ».

La Wii affiche alors la liste des réseaux sans fil qu’elle a détecté. Repérez parmi ces réseaux celui de votre Freebox, et cliquez dessus pour le selectionner.
La Wii détecte ensuite automatiquement la méthode de cryptage que vous avez choisi pour votre réseau, et vous demande d’en saisir la clé.
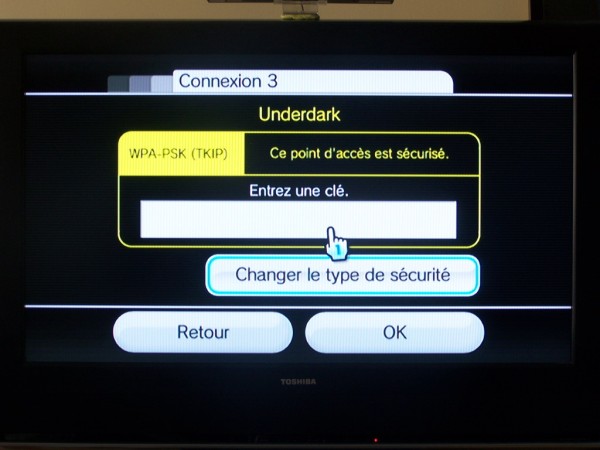
Saisissez la clé de votre réseau wifi à l’aide du clavier virtuel de la wii, puis validez en bas à droite.


Validez ensuite les paramètre avec le bouton « OK ».

La Wii demande si on désire sauvegarder, cliquez sur « Ok ».

La Wii initialise ensuite un test de connexion, qui peut durer un peu plus d’une minute.
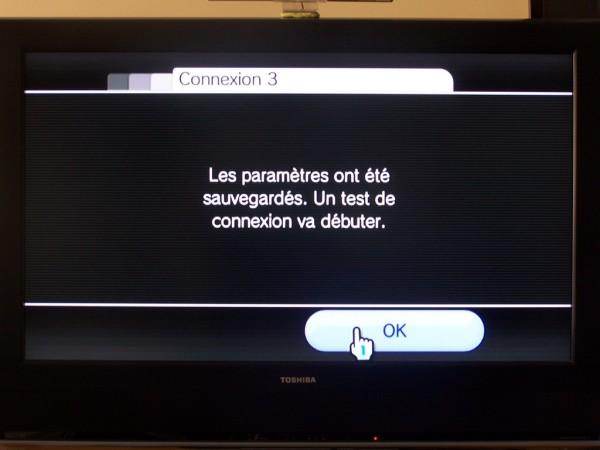
Si tout s’est bien passé, vous obtenez ce message vous demandant si vous souhaitez faire une mise à jour. Cliquez sur « Oui » pour disposer des dernières nouveautés, notamment pour mettre à disposition la chaîne méteo ainsi que le navigateur web Opera…
Si vous obtenez un message d’erreur lors du test de la connexion :
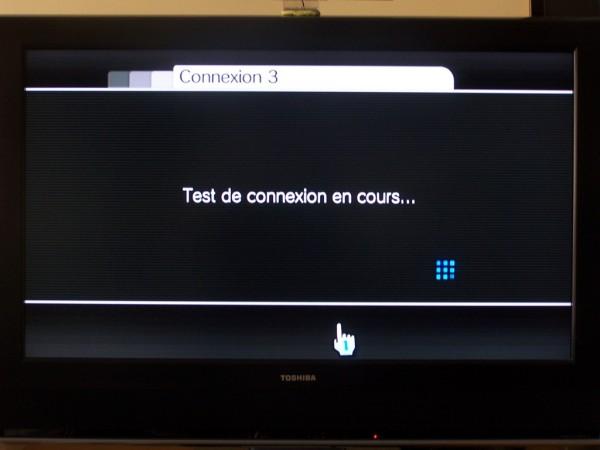
Ici la console est déjà à jour, mais normalement la Wii se met à jour et cela peut mettre plusieurs minutes, surtout les premières fois… 😉
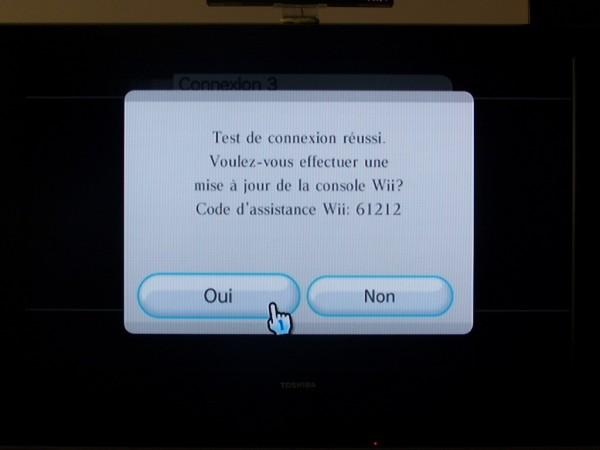
Vous pouvez ensuite retourner dans le menu pour activer le WiiConnect24. Le WiiConnect24 permet à votre console d’être connectée en permanance à internet même lorsqu’elle est éteinte.

Cela permet notamment de recevoir des emails sur la console qui les notifiera en allumant le lecteur DVD en bleu… Ultérieurement, des jeux et des services vont utiliser les fonctionnalités du WiiConnect24.
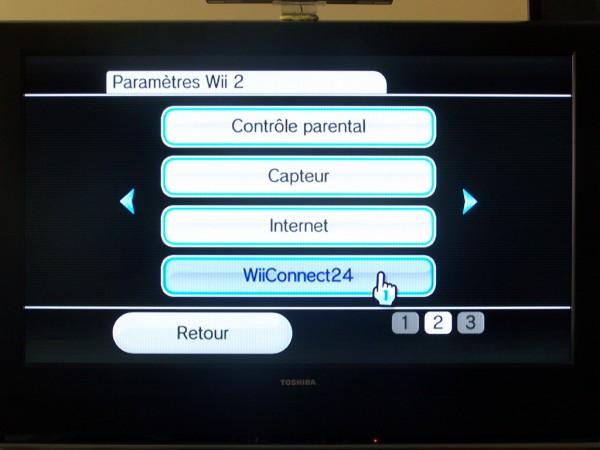
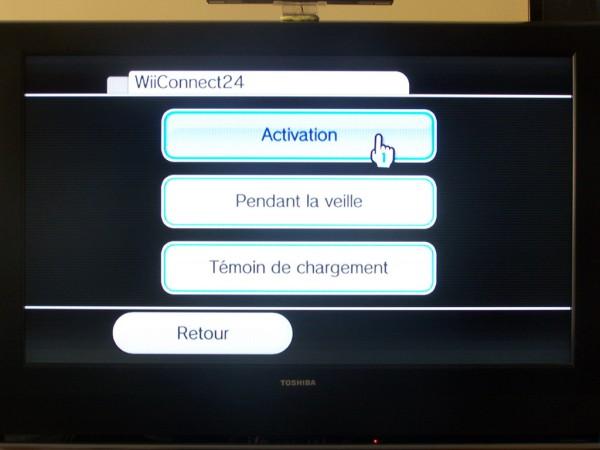
Cliquez sur « activation ».
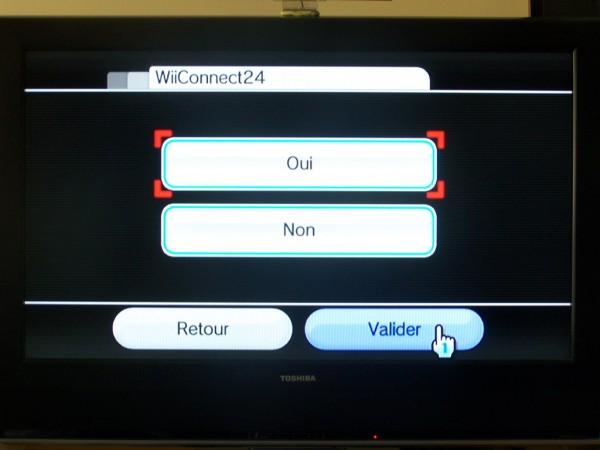
Cliquez sur « Oui ».
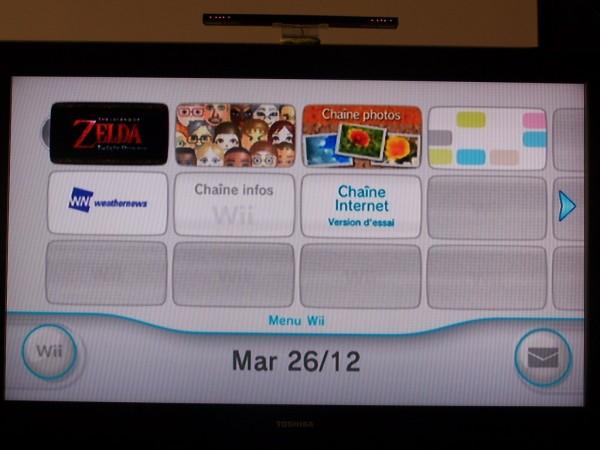
Et voila, votre Wii est désormais connectée à internet, vous disposez de la chaîne météo et pouvez télécharger Opera en passant par la chaîne « boutique Wii ».
Merci à Drizzt 😉



