
Avec l'arrivée de périphériques toujours plus nombreux à pouvoir se connecter au net, nos Freebox sont mises à rude épreuve. Problème, pour des consoles de jeux comme la Xbox 360, des paramétrages supplémentaires peuvent s'avérer nécessaires.
Nous allons donc voir comment configurer le mode routeur de la Freebox afin de profiter du Xbox Live dans les meilleures conditions.
Votre Freebox doit être en mode routeur pour exécuter ce tutorial (cf. tuto sur le mode routeur). Si vous n'avez que votre console de connectée à la Freebox en mode direct, ces manipulations sont inutiles.
Notez également que par défaut, vous pouvez connecter votre console sans configurer les ports du Xbox Live, mais vous serez alors en mode « modéré », ce qui peut se révèler problématique dans de nombreux jeux.
C'est bien noté ? Alors en route ! 😉
Etape 1 : Baux DHCP
Nous allons apprendre à attribuer toujours la même IP locale (identifiant unique sur votre réseau) à votre Xbox 360. Pensez à connecter votre console à votre Freebox en ethernet avant de commencer.
Allez sur votre Xbox 360, dans « Ma Xbox » et tout à droite, afin de trouver le menu Paramètres système. Puis, à partir de là : Paramètres réseau, Configurer le réseau, onglet Paramètres complémentaires, et rentrez dans le menu Paramètres avancés (Nom d'hôte et autre adresse MAC). Ne modifiez rien ; notez juste le code inscrit en dessous de Adresse MAC avec câble.

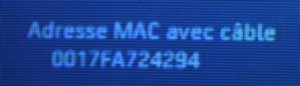
Rendez vous sur votre interface de gestion Free et identifiez-vous avec vos identifiants ADSL.
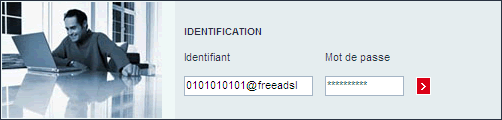
Trouvez l’option « Configurer mon routeur Freebox » dans le menu Internet et cliquez dessus.
Vérifiez tout d'abord que les cases Activer et DHCP activé sont cochées. Si ce n'est pas le cas, faites-le.
Descendez ensuite jusqu'à Baux DHCP permanents. Dans la première colonne, entrez une adresse IP de votre choix (par défaut, elle doit commencer par 192.168.0, et le dernier chiffre doit être compris entre 1 et 50), puis entrez à droite l'adresse MAC de votre Xbox 360 notée plus tôt.
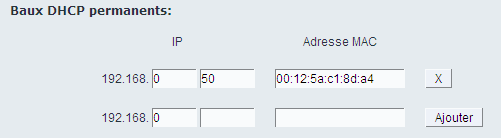
Notes utiles : utilisez le séparateur « : » tous les deux caractères, comme dans l'exemple. Majuscules ou minuscules n'ont pas d'importance. Si vous hésitez entre un O (lettre) ou un 0 (chiffre), il s'agit forcément d'un zéro (il n'y a pas de lettre O dans une adresse MAC).
Etape 2 : Redirection de ports
Allez dans la section Redirection de ports et entrez les configurations suivantes, une par une.
- Port : 3074
- Protocole : tcp
- Destination : l'IP choisie pour votre Xbox 360 dans l'étape précédente
- Port : 3074
- Cliquez sur Ajouter.
- Port : 3074
- Protocole : udp
- Destination : toujours l'IP de votre Xbox 360
- Port : 3074
- Cliquez sur Ajouter.
- Port : 88
- Protocole : udp
- Destination : toujours l'IP de votre Xbox 360
- Port : 88
- Cliquez sur Ajouter.
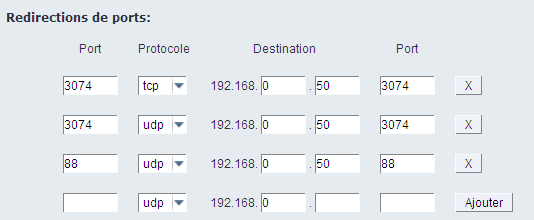
Allez jusqu'en bas de la page et cliquez sur Envoyer.

Il ne vous reste plus qu'à redémarrer électriquement votre Freebox pour terminer la procédure !
Etape 3 : Vérification
Sur votre Xbox 360, rendez vous dans le menu Paramètres Système, Paramètres réseau, Tester la connexion Xbox Live et confirmez si besoin. Attendez la fin du test. Si tout se passe comme prévu, un message vous l’indiquera. Si vous avez un message d’erreure en rapport avec le NAT, vérifiez que vous ne vous êtes pas trompé dans l'adresse IP et l'adresse MAC lors de la configuration. Et avez-vous pensé à redémarrer votre Freebox ?
Mise à jour 20/08/2009 : adaptation aux nouvelles interfaces Xbox 360 et routeur Free



