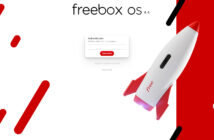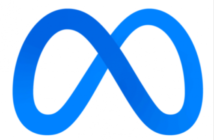Free Mobile a récemment activé la messagerie vocale visuelle pour tous les possesseurs d’iPhone. Tous ? Non. Les possesseurs de modèles d’iPhone trop anciens pour être mis à jour vers iOS 6, ainsi que les irréductibles refusant de faire la mise à jour (pour continuer à profiter de Google Maps, par exemple), sont exclus…
Officiellement, la MVV chez Free Mobile nécessite iOS 6. Mais officieusement, cela peut très simplement se contourner : une petite manipulation permet d’installer manuellement les derniers réglages opérateur de Free Mobile sur un téléphone disposant d’une version plus ancienne d’iOS.
Attention : nous avons pu vérifier que cette astuce fonctionne sur un certain nombre de configurations (notamment un iPhone 3G sous iOS5), mais nous ne sommes pas en mesure d’affirmer qu’elle fonctionnera quel que soit votre modèle de téléphone et d’iOS.
Avant toute chose, il est fortement conseillé de sauvegarder le contenu de votre téléphone via iTunes, pour pouvoir le restaurer dans le cas où la solution ne fonctionnerait pas pour vous.
Souvenez-vous qu’il s’agit d’une astuce, non-officielle, qui n’est pas supportée par Free et que nous vous fournissons à titre indicatif.
Comment faire ?
1. Activez la messagerie vocale visuelle
Rendez-vous dans votre espace abonné, section Gérer mon compte > Mes options, et activez l’option Messagerie vocale visuelle pour iOS 6.
2. Téléchargez le fichier de configuration
Téléchargez le fichier contenant les derniers paramètres utilisateur de Free Mobile, à l’adresse suivante : http://appldnld.apple.com/iOS6/Carr…. Conservez-le pour la suite de ce tutoriel.
Vérifiez également que vous disposez bien de la dernière version d’iTunes installée sur votre système. La suite de l’opération dépendra de votre système d’exploitation, Windows ou Mac OS. Choisissez la section qui correspond :
3a. Sous Windows
![]() Sous Windows XP : cliquez sur le menu Démarrer puis sur Exécuter…
Sous Windows XP : cliquez sur le menu Démarrer puis sur Exécuter…
![]() Sous Windows Vista/7 : cliquez sur le menu Démarrer et cliquez dans le cadre de recherche.
Sous Windows Vista/7 : cliquez sur le menu Démarrer et cliquez dans le cadre de recherche.
Entrez-y la ligne suivante suivie de la touche Entrée :
"c:\Program Files\iTunes\iTunes.exe" /setPrefInt carrier-testing 1
(Si votre lecteur principal ne s’appelle pas C, remplacez c : par la lettre correspondant à votre lecteur)
iTunes devrait se lancer. Si cela échoue, essayez avec cette ligne :
"c:\Program Files (x86)\iTunes\iTunes.exe" /setPrefInt carrier-testing 1
Lancez iTunes et branchez votre iPhone en USB. Attendez que celui-ci apparaisse dans le menu latéral d’iTunes puis cliquez dessus.
Dans la fenêtre principale d’iTunes, cliquez sur l’option “Rechercher les mises à jour” tout en maintenant enfoncé la touche SHIFT (majuscule). iTunes vous demande alors de sélectionner un fichier : choisissez le fichier de configuration téléchargé à l’étape 2 et validez.
Une fois l’opération terminée, pensez à redémarrer votre iPhone. La MVV est normalement fonctionnelle !
3b. Sous Mac
Cliquez sur l’icône de recherche Spotlight (en forme de loupe, en haut à droite de l’écran) et tapez Terminal suivi de la touche Entrée.
L’application Terminal se lance alors. Entrez-y la ligne suivante :
defaults write com.apple.iTunes carrier-testing -bool YES
Quittez ensuite le terminal.
Lancez iTunes et branchez votre iPhone en USB. Attendez que celui-ci apparaisse dans le menu latéral d’iTunes puis cliquez dessus.
Dans la fenêtre principale d’iTunes, cliquez sur l’option “Rechercher les mises à jour” tout en maintenant enfoncé la touche ⌥ (option). iTunes vous demande alors de sélectionner un fichier : choisissez le fichier de configuration téléchargé à l’étape 2 et validez.
Une fois l’opération terminée, pensez à redémarrer votre iPhone. La MVV est normalement fonctionnelle !